
Customize Tidal Music as iPhone 13 Ringtone
The iPhone 13 is finally coming to your sight. With a brighter display and a longer battery life, Apple also upgraded new sensors and computational photography features to the camera system, letting you feel like it is a privileged iPhone. And the design is indeed virtually identical to that of last year’s iPhone 12 Pros. But for some assumptions-iPhone has been like that for years when their latest ringtone introduce was on iPhone X. Apple should update the library of ringtones! However, if you are tired of the iPhone ringtones, and you want to customize your beloved songs as ringtones, here you are in the right place!
If you happen to be a Tidal subscriber, you can actually directly set the Tidal songs as your iPhone 13 ringtone. But if you would like to us customize songs on your PC, then let me tell you how you change your iPhone 13 ringtone and replace it with Tidal Music.

Part 1. Convert Tidal Music to iPhone 13 Supported Audio Format
To turn an online Tidal song into your iPhone 13 ringtone, you have to first turn that song to an offline local file, which shall be a compatible audio format with iPhone 13. On Apple’s own specs, iPhone 13 series can play MP3, AAC, WAV, ALAC and AIFF audio files. The iPhone also supports FLAC files, but only through Apple’s Files app. But how could you make Tidal Music turn into these formats? Tidabie Tidal Music Converter is your answer who carries out the mission to convert Tidal Music to the widely-received audio formats, such as MP3/AAC/WAV/FLAC/AIFF/ALAC. And beyond that, Tidabie allows you to save all Tidal Music downloads to your local place, thus you can freely sync them to iPhone 13 for multiple possibilities of use. There are more features you can explore from Tidabie:

Tidabie Tidal Music Converter
- Download Tidal songs, albums, playlists and podcasts.
- Convert Tidal tracks to MP3/AAC/WAV/FLAC/AIFF/ALAC.
- Preserve HiFi/HiRes audio quality and ID3 tags.
- 10x download speed & batch download multiple playlists.
- Offer tools of Format Converter, Tag Edit, etc.
- Keep Tidal downloads forever after the subscription ends.
STEP 1 Run up with Tidabie Tidal Music Converter
Run into Tidabie program and you can see a video tutorial on the homepage. You can learn how to use the tool in that video. Or you can now go with me in this article steps to learn the conversion job. Following, you are supposed to click into the 'Open Tidal Web Player' to move to the next step.

STEP 2 Log in Tidal Account in Tidabie Tidal Music Converter
Regularly, you need to log in to your Tidal account to reach out to the Tidal Music library. Click on the 'Log In' notice and enter all information that it asks for. Do take it easy, Tidabie won't collect your information at all. Tidabie Tidal Music Converter is devotedly working on converting Tidal Music songs to a certain format, keep music the same quality as original or higher, and indeed save Tidal Music to your local storage.

STEP 3 Output Tidal Music to Plain Format Settings
This is a critical step to decide what audio format you finally get. So go to the Settings part on the menu area. And orderly set up the output format from MP3, AAC, FLAC, WAV, ALAC and AIFF, sound quality to HiFi level, and output saving place. Tidabie settings also let you customize the output file name based on the original ID3 tags like Track Number/Title/Artist/Album/Playlist Index. Get all sets done and then close the window to apply the choices.

STEP 4 Put Tidal Playlist to Conversion Panel
Back to Tidal library contents, you can enter into one playlist that you want to download and set as iPhone 13 ringtones later. Then click on 'Click to add' function at the bottom corner. Tidabie Converter will read the current playlist and show it up on the conversion panel for a specific selection.
If you want some nicer ringtones from Tidal, this playlist is not bad Ringtones for iPhone.
On the conversion panel, tick off the songs you want to convert and download. If you want to get all songs in the playlist to download for a wider ringtone selection in the future, you can choose the whole playlist by ticking off the box at the very first line. Then press the 'Convert' button to start the process.

If you want more playlists to convert at one time, you can tap on 'Add More' after you selected the songs in the current playlist. The selected songs will enter a wait state for conversion. You then turn back to another playlist. Go with similar clicks to choose the songs you want. And finally, open the waiting list at the top right corner and tap the 'Convert' button to proceed.


STEP 5 Check Downloaded Tidal Music at PC Local
As long as the songs are successfully converted as expected, you can go to the 'Converted' column and you can view all the download history. To view them on your computer at local, tap the folder icon beside the song and reach out to the file which is exactly at the computer local path. From now on, you can play all these wonderful Tidal songs offline, even with no Tidal app bundled!

Part 2. Customize Tidal Music as iPhone 13 Ringtone
Thanks to Tidabie Tidal Music Converter, the Tidal protection encryption are now removed. And you can relocate the music and edit the files as you like. To customize Tidal Music as iPhone 13 ringtone, you still need to go with the following steps.
Since all the downloaded Tidal Music are saved on computer, and iPhone 13 is the destination of the ringtone, you will need one more tool to transfer the Tidal Music to iPhone 13 and customize them as ringtones. It is Syncios Mobile Manager that perfectly meets these desiderative needs. It can help to migrate media files on computer to the iPhone and Android phone, including iPhone 13 of course. Furthermore, there is a Ringtone Maker built in this program. Therefore, you can directly customize Tidal Music as ringtone and import the finished ringtones to your iPhone 13 at one go. Some other brief features of Syncios Mobile Manager are here for your reference:
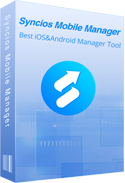
Syncios Mobile Manager
- Selectively Backup and Restore Contacts, Message, Call log, Music, Video, Photo, Apps and etc.
- Manage iOS devices/Android music, edit song details and de-duplicate tracks.
- Preview and export SMS, Call History & Contacts on OnePlus to XML and HTML formats.
- One click backup and One click restore mobile phone data at ease.
- Fully compatible with the latest Android and iOS system.
- Toolbox includes HEIC Converter, Photo Compression, Ringtone Maker, Audio Conversion, Video Conversion.
Step 1 Run Syncios Mobile Manager on your computer which is a free yet convenient PC to iPhone manager. And then connect your iPhone 13 to Syncios via a USB cable. You can run it to import the Tidal downloads to your iPhone 13. Or you can directly customize ringtones from the computer with this tool.
After connecting your iPhone 13 to Syncios Mobile Manager, and arrive at the Music section. There is a function 'Add' > 'Add Files' and you then open the Tidal folder and choose the songs to import. All Tidal downloads will then be sent to your iPhone for offline playing at any time.
Step 2 Go to the Toolbox section where you can find out a 'Ringtone Maker'. Tap into it.

Step 3 There will come another window. Here tap the 'Select from computer' then you pick up the songs that you just downloaded from Tidabie Converter in Part 1.
Step 4 Now, select the portion of the song you like by moving markers and using fine-tuning controls. If necessary, tick off the option 'Tone fade in and out'. When all is set up, instruct to import the ringtone to your connected iPhone 13 by the 'Import to device' button. After these operations, eject iPhone 13 from Syncios Mobile Manager.
Step 5 At last, go to your iPhone 13 settings to change the ringtone under 'Sounds and Vibrations' pattern. You will find that your customized Tidal ringtone is here listed as an option. Pick one and start your journey now!

Summary
That is how to customize Tidal Music as iPhone 13 ringtones. You will pick up a one-for-all method to get Tidal Music downloaded to your iPhone 13 pocket. All downloaded Tidal Music will be available all the time even if you don't install Tidal app on your computer. And simply work out with a Syncios Mobile Manager, you can create your own ringtones and apply to your iPhone 13 contacts and messages callin. Besides the conversion feature or ringtone function that we introduced in this article, you will find more possibility when you dive into the program usage. Anyhow, Tidabie Tidal Music Converter is running a free trial, why not give your iPhone 13 a fast shot?
Jacqueline Swift | Senior Writer
Jacqueline is an experienced writer and a passionate music aficionado with over 5 years of experience in the industry. She provides in-depth reviews and valuable insights on leading music platforms, as well as practical guidance for playing music across various devices in her articles.
Related posts

Sidebar
Hot Tutorials
TIDAL Tutorials
- Convert Tidal Music to MP3
- Convert Tidal Music to WAV
- Convert Tidal Music to FLAC
- Convert Tidal Music to AAC
- Convert Tidal Music to AIFF
- Convert Tidal Music to ALAC
- Tidal Music to Traktor DJ
- Tidal Music to Virtual DJ
- Tidal Music to Serato DJ
- Tidal Music to djay Pro
- Tidal Music to Rekordbox
- Add Tidal Music to TikTok
- Play Tidal Music on Xbox
- Play Tidal Music on Kindle
- Play Tidal Music on Peloton
- Tidal VS Deezer
- Tidal VS Spotify
- Tidal VS Amazon Music
- Play Tidal Music in the Car
- Play Tidal Music on Samsung TV
- Play TIDAL Music on Plex
- Play Tidal Music on Apple TV
- Play Tidal Music on Sonos
- Play Tidal Music on Samsung Galaxy Watch
- Tidal Music to Android
- Tidal Music to iPod
- Tidal Music to iPad
- Import Tidal Music to Camtasia
- Upload Tidal Music to OneDrive
- Play Tidal Music on Sony Walkman
- Cancel Tidal Subscription
- Download Tidal Music to Computer
- Burn Tidal Music to CD
- Save Tidal Music to SD Card
- Download Tidal Music to USB
- Keep Playing Tidal Music after Canceling Subscription
- Add Tidal Music to MusicBee
- Fix Tidal Not Working Issues











